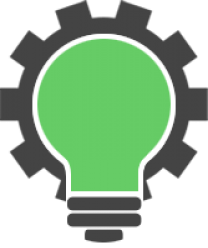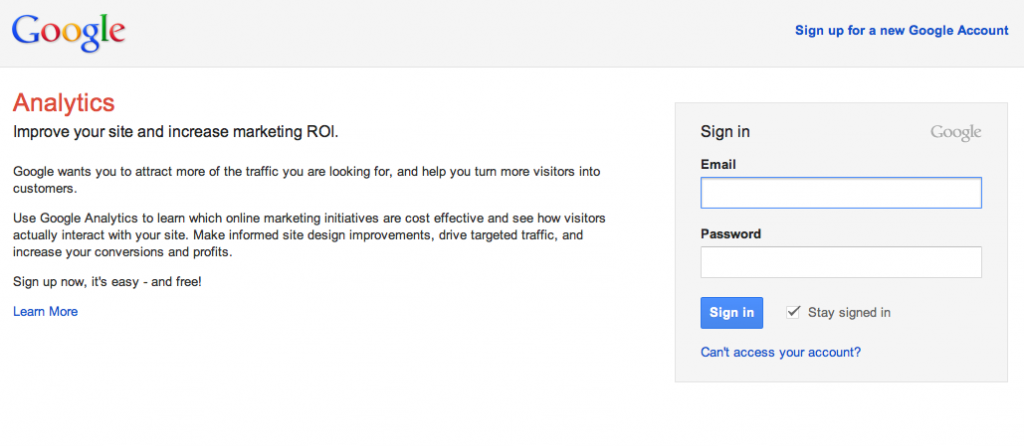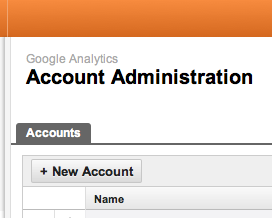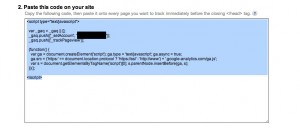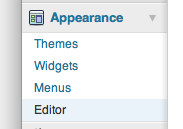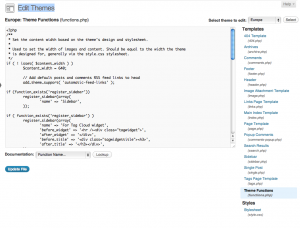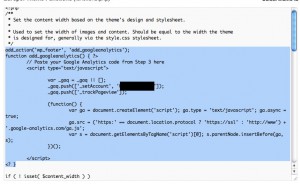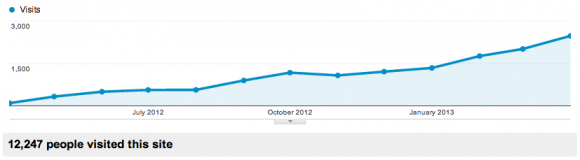
This is a graph of Machiine.com’s web traffic over the last 12 months (April 2012 – April 2013). You will notice that while the number’s aren’t huge, they show steady growth. I’ve posted on 3 blogs over the last 4 years and noticed some similarities between all of them. Here is a summary of what I’ve learned about blog traffic.
If you have a blog you write content on, it’s probably because you’ve learned something and want to share your experience or knowledge with others. It’s encouraging to see that the time you spend on writing the articles is paying off. Conversely seeing little to no growth in traffic is über discouraging. If you are at this point, before you give up, read this article. I hope it will encourage you to continue. Maybe it’s not the way you write, but the types of articles you are writing. This tutorial will walk you through the steps to grow your traffic.