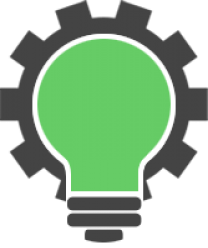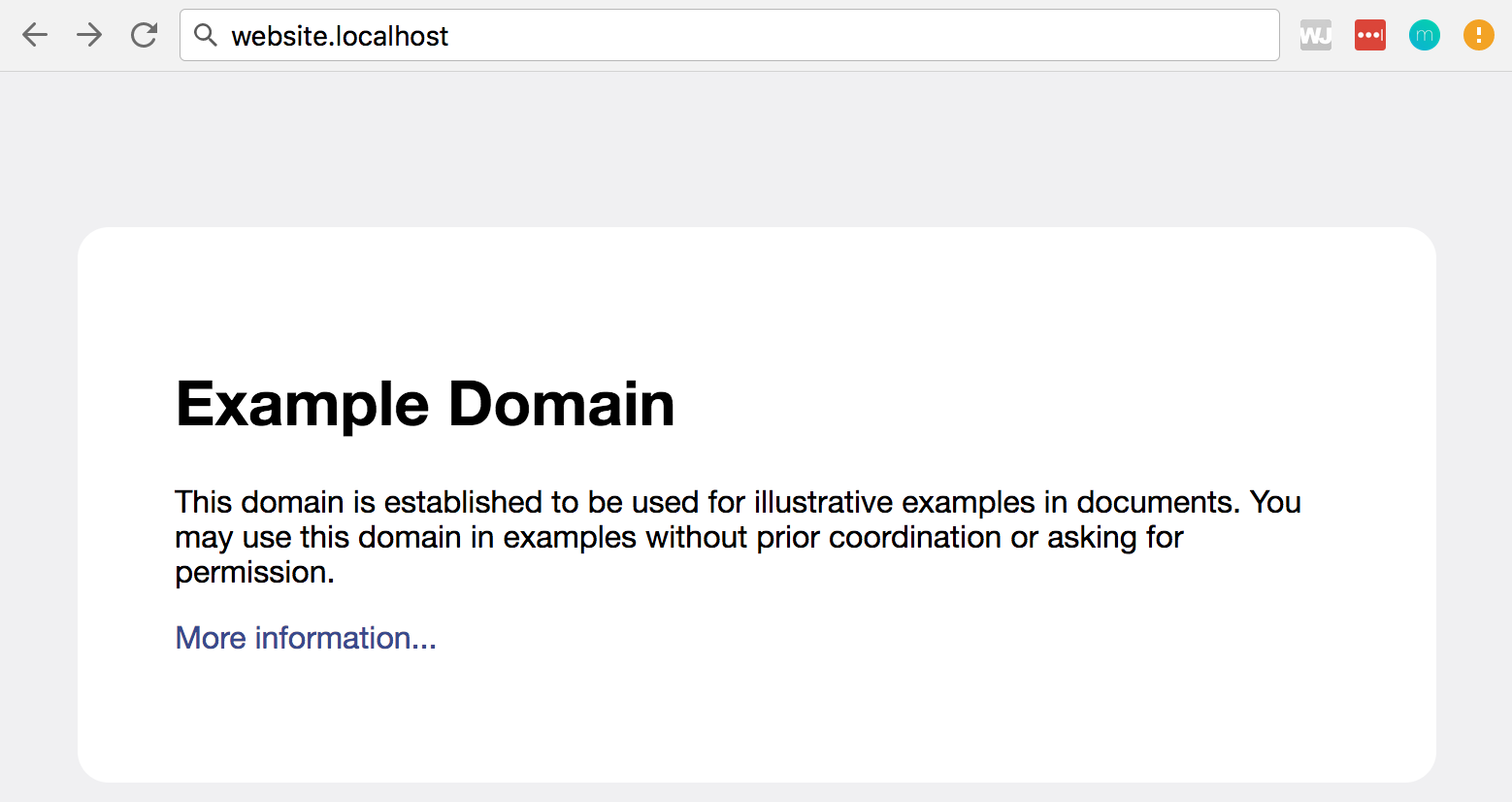After upgrading you MacOS, you will need to reconfigure your MAMP server. Fortunately, it’s pretty easy to do. However, sometime hiccups happen. Here’s a quick guide to follow that will walk you through the things to check.
1. enable php.ini
cd /etc
move default to php.ini
sudo cp php.ini-5.2-previous php.ini
If you need to resetup php.ini follow these directions here.
2. Enable virtual hosts
See part 1 of :
Follow the directions of part 5
How to setup multiple sites hosted on your Mac with OSX 10.8 + (MAMP Part 5)
3. Restart Apache
sudo apachectl restart
Check if it’s working.
4. Getting 500 internal error
check error log
5. Enable rewrite engine
/etc/apache2/httpd.conf
uncomment following line
#LoadModule rewrite_module libexec/apache2/mod_rewrite.so
6. Enable PHP
/etc/apache2/httpd.conf
uncomment following line
#LoadModule php5_module libexec/apache2/libphp5.so
If you’re using php version 7, uncomment this line instead
#LoadModule php7_module libexec/apache2/libphp7.so
7. save and restart apache
sudo apachectl restart
8. If you’re still getting “ERR_CONNECTION_REFUSED”
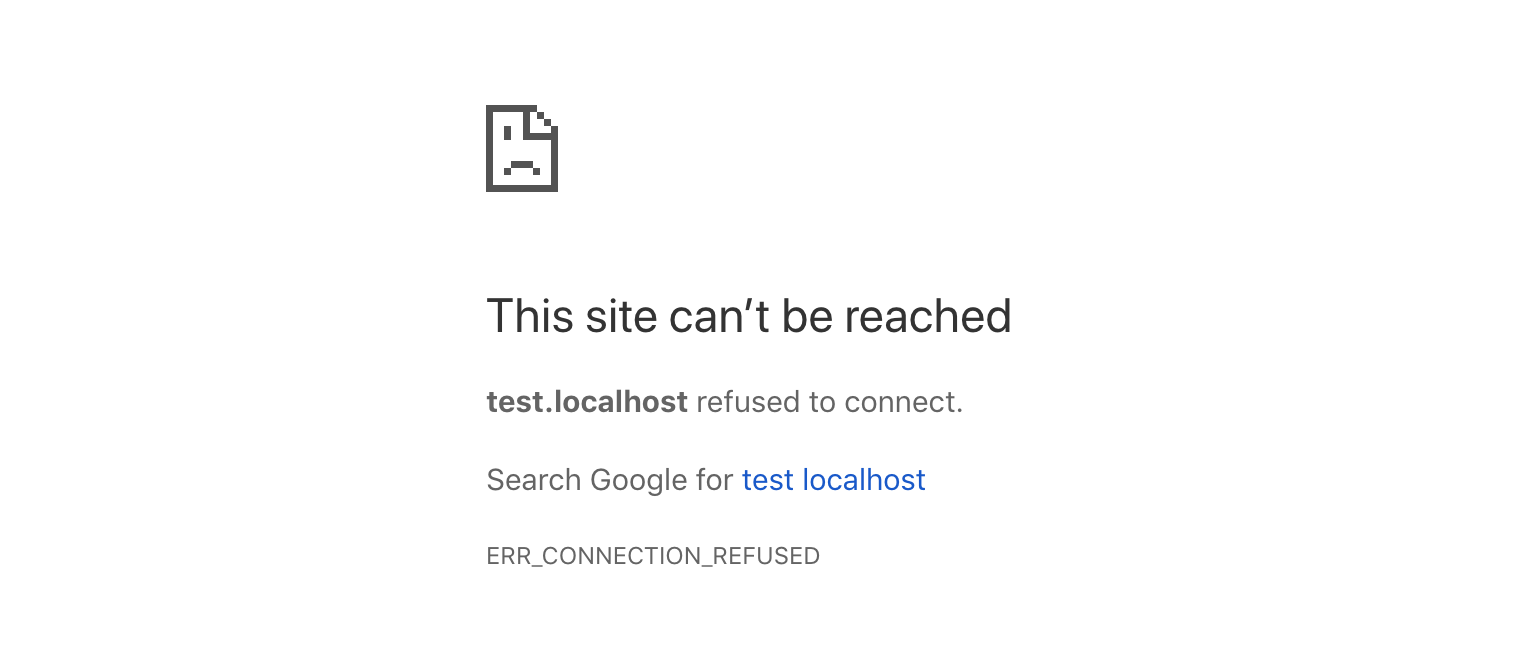
Run configtest to see if any modules in httpd.conf need to be removed or enabled
sudo apachectl configtest
9. If you’re getting error 403
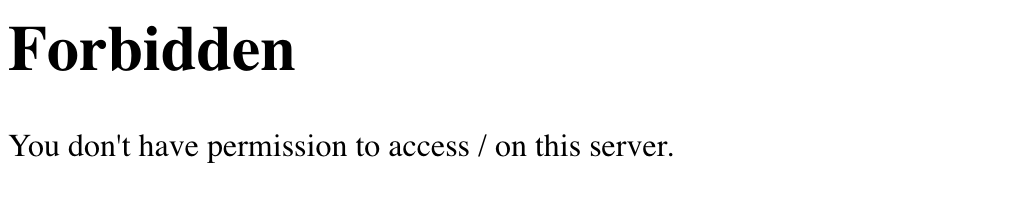
403 Forbidden You don’t have permission to access / on this server.
Check Apache is able to read the mime types. Add this line to the Mime types section in your /etc/apache2/httpd.conf file
AddType application/x-httpd-php .php