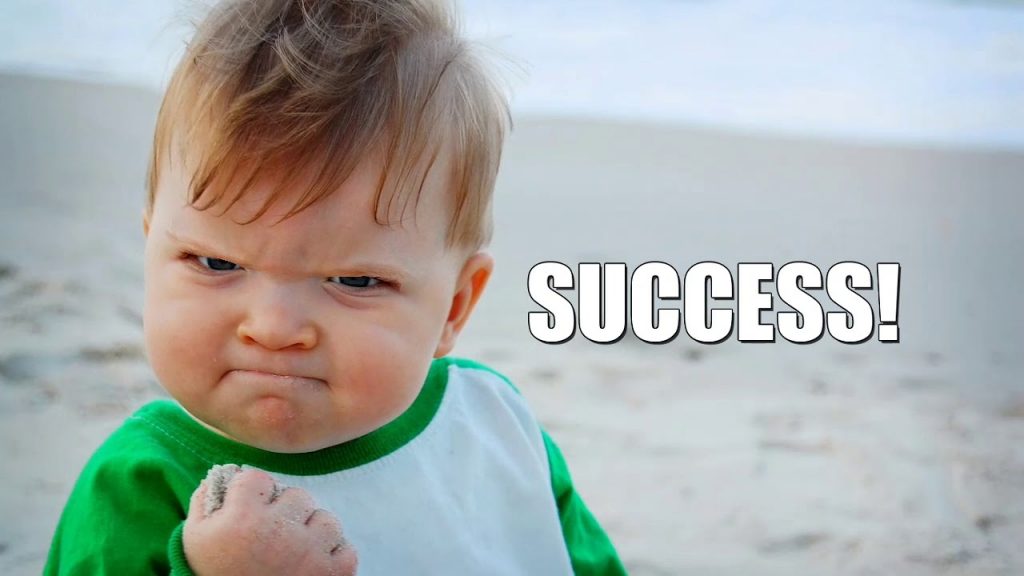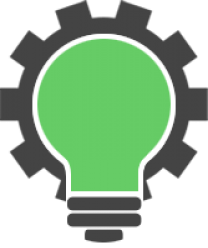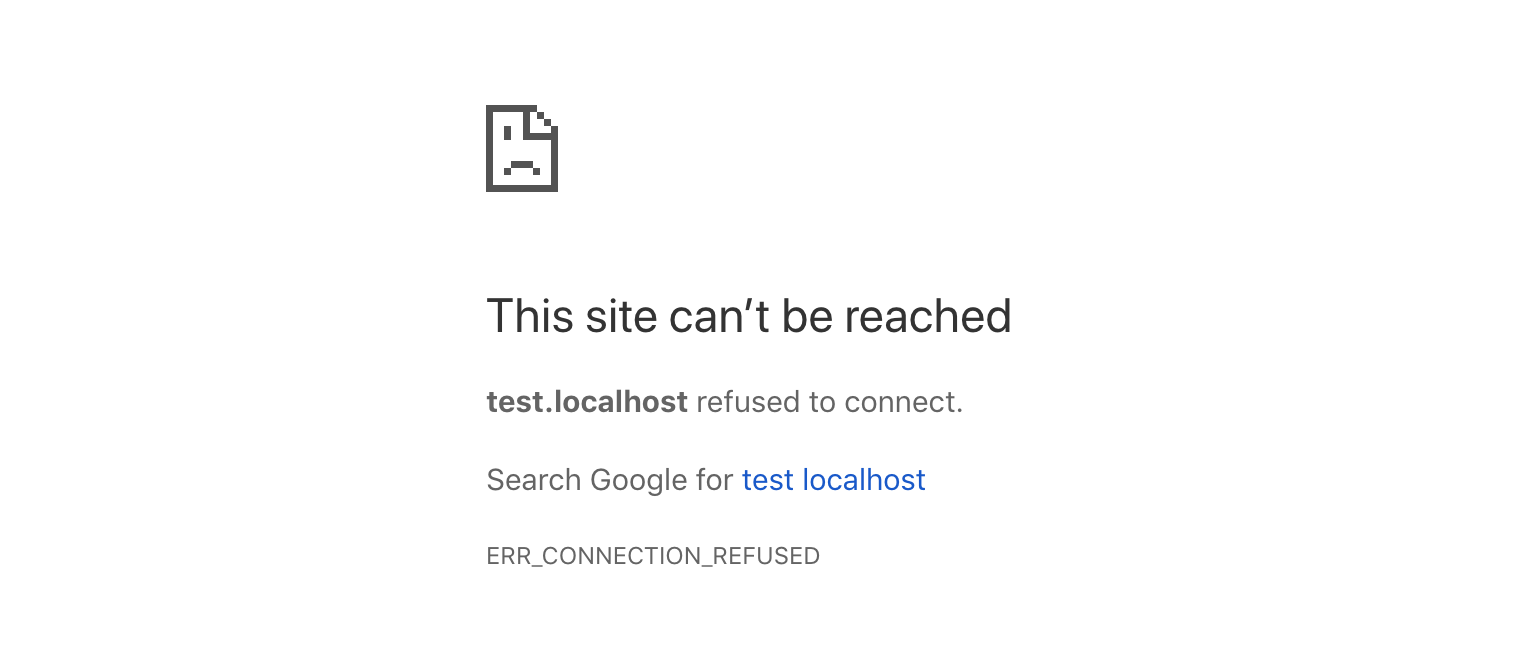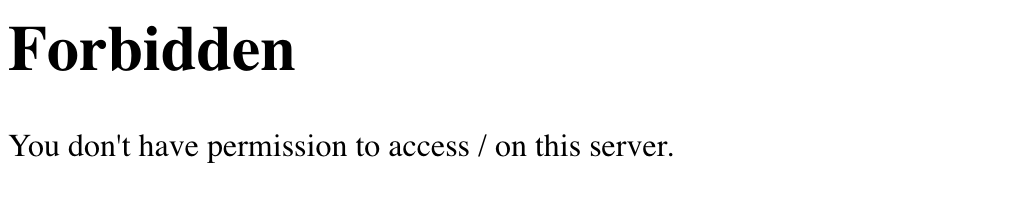Here’s how to free up space on your Mac scratch disks.
Have you seen the message when opening Adobe Photoshop? “The currently selected scratch disks are full. Please modify scratch disk preferences that will come into effect in the next launch.”
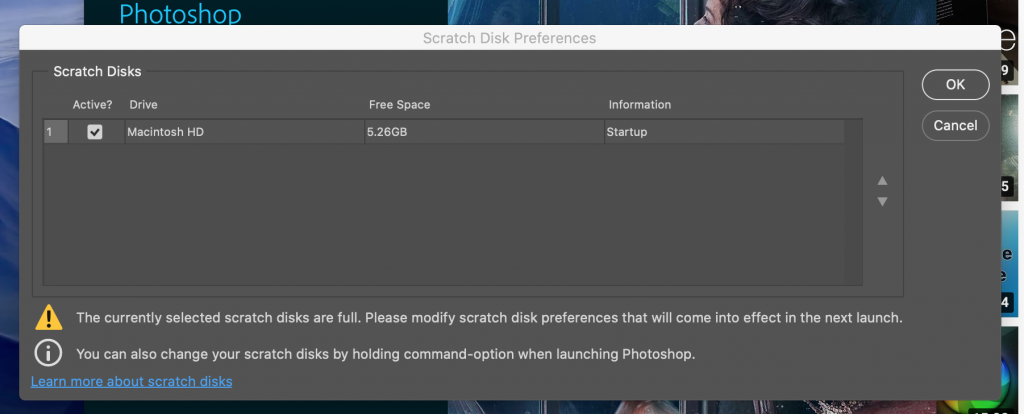
This means that your internal hard drive is full, or almost full. And some apps need a few gigs to run.
Here’s how to fix it
Step 1. Go to About this Mac

Click the Apple icon on the top left hand side of your screen. A list of dropdown options will appear. Then click “About This Mac”
Step 2. Click on the Storage tab
A new window will appear. Click the “Storage” tab.
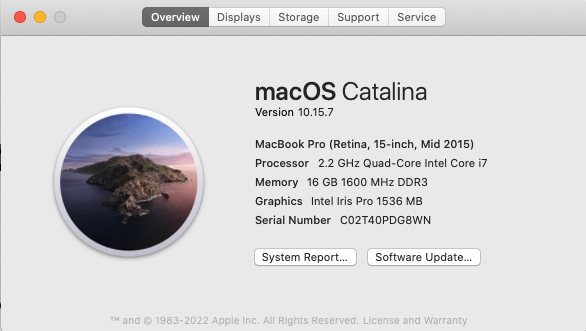
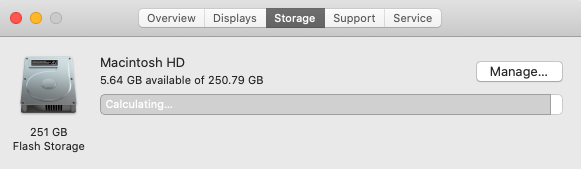
Give it a minute for the Storage to calculate which files are using the space. The more full it is, the longer it will take.
Step 3. Next, Click the button “Manage”
This will open up a new window. Here you will see a list of things taking up a lot of space on the left hand column.
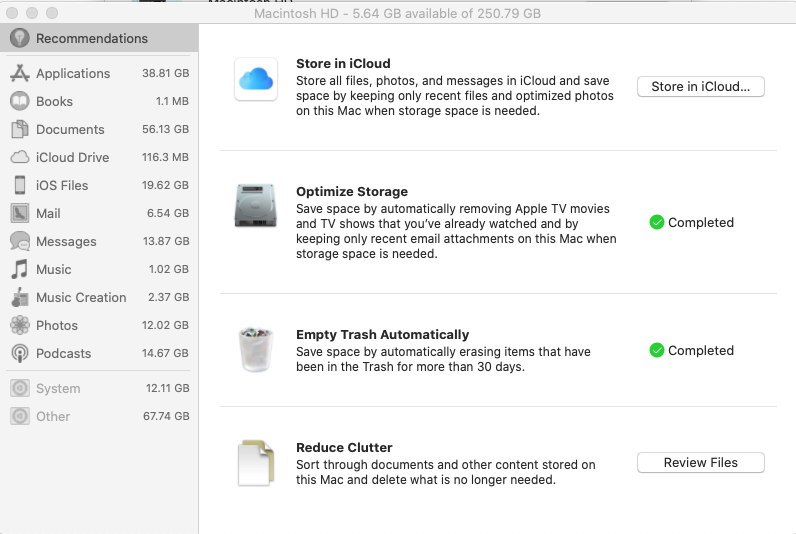
Step 4. Review your apps
You can see in my screenshot above the Applications are taking up 38.81 GB of space. There may be some apps that you just aren’t using. You can delete those from here.
Click on the app. Then click on the “delete” button.
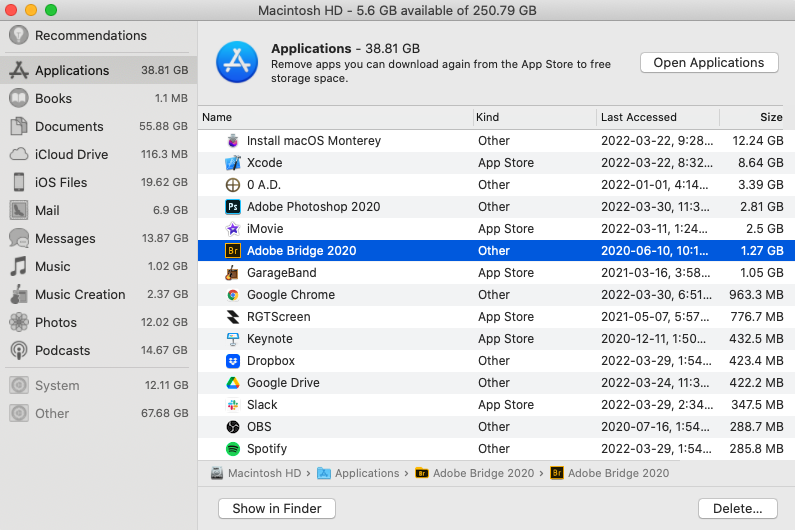
Step 5. Next, review your documents
Documents is a common place where you will find files that are taking up a lot of space.

Click on the “Documents” on the left hand column. You will see a list of documents appear on the right hand side. Again, review your documents and click on the ones taking up too much space. And click delete.
Go throughout the list and delete anything you can.
If you are unsure what it is, click on Show in Finder to open the file and see what it is.
Step 6. Continue to review any other places that you have unneeded files
Step 7. Go to your trash bin and empty it out.
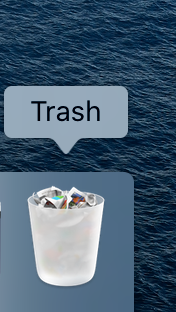
Step 8. Close out your applications. And relaunch them. They will now be able to run with your free space.
Congrats! You’re done.